One of the things I find most frustrating things about Photoshop is that it’s default behavior for the keyboard shortcut Ctrl-Z (Undo) is unlike every other program on my computer. In Photoshop the keyboard shortcut Ctrl-Z is a toggle between Undo and Redo, for all other programs you can Undo multiple steps. So here is how I modify Photoshop to make Ctrl-Z behave the way it should.
What Should Ctrl-Z Do?
The function that I want Ctrl-Z to perform is called “Step Backward” in Photoshop terms. This command, which is available in the Edit menu, will step backwards in the History Panel, and is basically a multilevel Undo. You can step back as far as the first item in your history panel.
Why Do I Care?
I encounter the need to do multiple Undos most often when I am doing skin retouching. As I described in my video tutorial Glamour Retouching Workflow , I use the patch tool to remove most skin blemishes. It is a two step process, select the blemish and then drag to another location on the skin. If I don’t get the result I wanted I often need to step back 2 steps and try again. With the default Ctrl-Z command I can’t do this, so I have to resort to the unfamiliar keystroke for Step Backward, or go to the History Panel and step back manually. This really slows down my retouching workflow, so here is the fix.
The Solution
(note: This describes the process for a Windows based system. The keys can be remapped on the Mac but the tools and process are different.)
By remapping the keyboard shortcuts in Photoshop I changed the behavior of the Ctrl-Z key to be Step Backward instead of Undo.
Here are the steps to remap the keys.
(click on images to view larger)
Step 1 – From the Edit Menu Select “Keyboard Shortcuts…”
[one_half_last]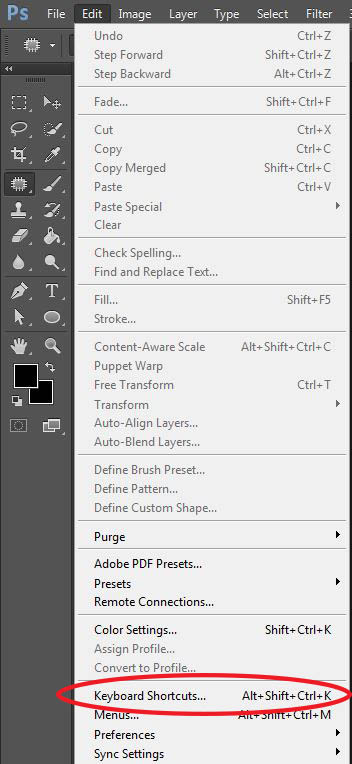
[/one_half_last]
Step 2 – Select “Edit” in the Keyboard Shortcuts Dialog
[one_half_last]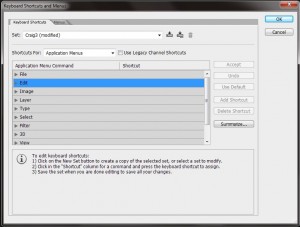
[/one_half_last]
Step 3 – Remap Step Backward Keyboard Shortcut
[one_half]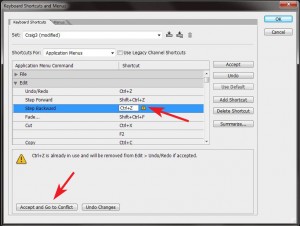
[/one_half] [one_half_last]
- Select Step Backward and
type “Ctrl-Z’ - You will see a warning saying key is already in use. Click “Accept and Go to Conflict” button.
Step 4 – Remap Undo/Redo
Type “Ctrl-Alt-Z” on the Keyboard as the new keystroke for Undo/Redo.
[one_half_last]
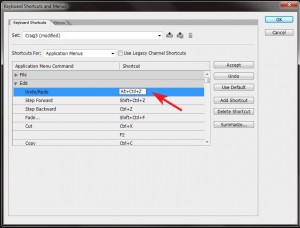
[/one_half_last]
Step 5 – Test It
Open the History Panel and try it out. Pressing Ctrl-Z should now move up in the history panel.
[one_half_last]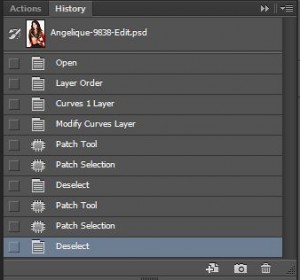
[/one_half_last]
Conclusion
Remapping the Undo key is one of the first things I do in any new Photoshop install. Give it a try and let me know what you think. Do you any favorite keyboard remappings? I would love to hear about them. Share them in the comments below.
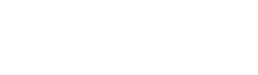
i tried to do the remapping following your instructions, but i am not able to type anything into the edit area. Not sure how i am to type in new commands. Was working earlier in the week, now it just stopped and works as a toggle.
That was amazing lmao thank you so much! this worked like a charm!! A++
is it possible that in Photoshop you can’t add a most comfortable undo button on the top menu like many other program? it is frustrating!!
I tried but found no guide about this. I don’t want to use keyboards shortcuts, I just need a UNDO button that I can click with the mouse. Any help about this?
you saved my life!
Thank u Soooo much